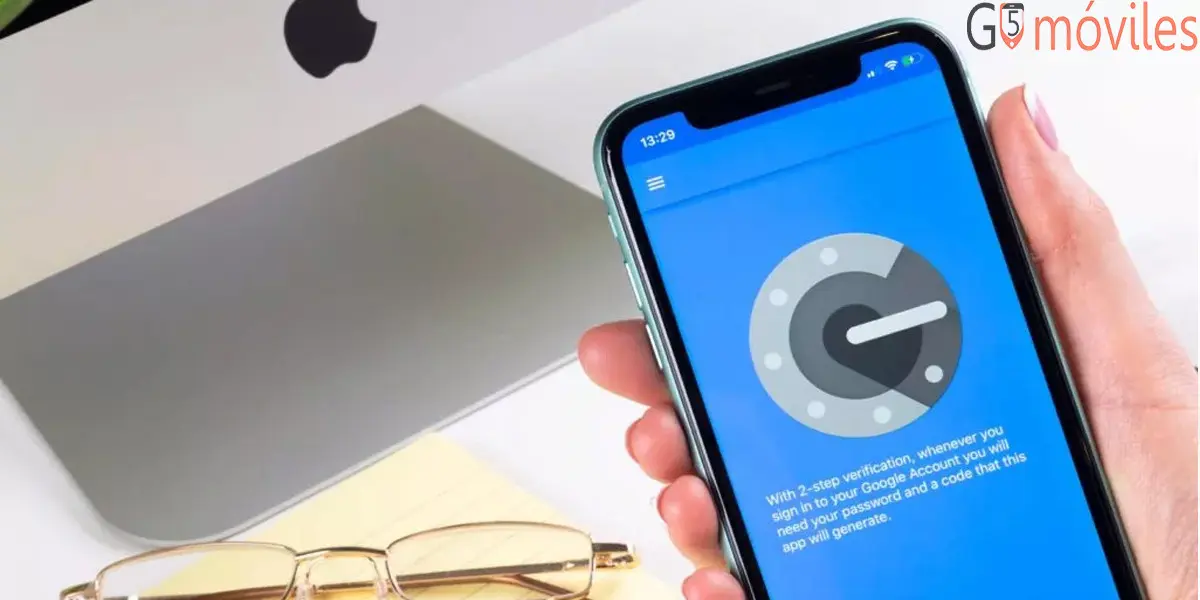
Imagina, por un momento, que hackean tu cuenta de correo…
Que alguien logre el acceso a tus datos puede ser un problema serio capaz de causar mucha angustia. Por suerte para nosotros, hoy en día existen mecanismos que nos ayudarán a proteger nuestra privacidad y nuestros datos. Y uno de los más interesantes es la doble autenticación.
Conocida también como verificación en dos pasos, este método permite comprobar la identidad del usuario y, de ese modo, garantizarle el acceso a su correo electrónico, sus redes sociales o incluso a sus cuentas de la empresa.
Aplicaciones como Google Authenticator se están convirtiendo en algo imprescindible en todo smartphone, pero el problema viene cuando cambiamos de teléfono, ya que es necesario pasar los datos al nuevo terminal para seguir usando la doble autenticación.
En este artículo te mostramos cómo traspasar tus datos paso a paso y sin riesgo de perder tus contraseñas.
Google Authenticator, una herramienta útil
Si deseas aplicar la verificación en dos pasos en tus propias cuentas, puedes recurrir a Google Authenticator, una de las apps más populares para este fin.
Su funcionamiento es sencillo y práctico: con ella, en lugar de recibir un SMS con un código cada vez que vayas a acceder a tus cuentas, solo tendrás que consultar el código que te ofrece Google Authenticator.
Una de sus ventajas es que no necesitarás SIM, por lo que también podrás usarla en tablets. Además, como no requiere conexión a internet para generar los códigos, no va a almacenar nada en la nube.
Qué has de hacer si deseas traspasar los datos de Google Authenticator de un smartphone a otro
Como podrás ver, este método te ofrece muchas ventajas y un aumento significativo de la seguridad. Pero… ¿Qué ocurrirá si sustituimos el móvil?
Hasta hace poco, si querías cambiar Google Authenticator de dispositivo, no te quedaba otra que configurar manualmente cada cuenta. Por suerte eso ha cambiado, ya que se ha incorporado un método muy práctico para traspasar cuentas de un terminal a otro desde la propia aplicación.
Gracias a esto, si sigues las indicaciones oportunas, solo tendrás que exportar las cuentas de tu móvil viejo para luego importarlas en el nuevo. El proceso, en total, no debería llevarte más de unos pocos minutos.
Primera parte: Cómo exportar tus cuentas
El primer paso será acudir a tu móvil antiguo, o el dispositivo donde tengas tus cuentas configuradas en la app, para exportarlas. Para ello, deberás seguir estos pasos:
- Accede a Google Authenticator y pulsa el botón de opciones (generalmente son tres puntos alineados verticalmente).
- Haz clic en la opción “Transferir cuentas”. Esto te mostrará dos opciones más. Selecciona “Exportar cuentas”.
- Cuando hayas hecho esto, Google Authenticator te solicitará que verifiques tu identidad. Puedes hacerlo con el lector de huellas, por ejemplo.
- Ahora tendrás que marcar las casillas de aquellas cuentas que deseas exportar. Comprobarás que, por defecto, Google Authenticator las selecciona todas, pero podrás desmarcar las que no te interese.
- Pulsa el botón “Siguiente”, y verás que aparece un código QR en pantalla. A partir de aquí ya habrás terminado con este móvil, así que deberás continuar el proceso en el nuevo dispositivo.
Segunda Parte: Cómo importar tus cuentas
El siguiente paso para traspasar tus cuentas de Google Authenticator de un móvil a otro consistirá en importarlas al nuevo dispositivo. Esto es lo que debes hacer:

- Antes de nada, debes instalar Google Authenticator en el nuevo móvil.
- Una vez instalada, abre la aplicación. Es posible que te pregunte directamente si quieres importar cuentas; pero, si no es así, accede al mismo menú de opciones que hemos usado antes (los tres puntos alineados verticalmente).
- Vuelve a seleccionar “Transferir cuentas”. En esta ocasión, sin embargo, tendrás que hacer clic en “Importar cuentas”.
- Como verás, la aplicación te mostrará una ventana que contiene la información necesaria para realizar el proceso de exportación que ya hemos seguido. Así, solo tendrás que pulsar el botón “Escanear el código QR” que aparece en la parte inferior de la pantalla. Esto activará la cámara del móvil.
- Apunta con la cámara a la pantalla del móvil viejo y escanea el código QR que hemos mencionado antes.
Cuando hayas realizado estas acciones, las cuentas de Google Authenticator que tenías configuradas en tu smartphone viejo serán añadidas al nuevo.
Tener Google Authenticator en dos móviles al mismo tiempo
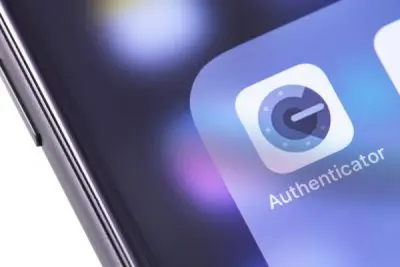
Como has podido comprobar, el proceso para trasladar tus cuentas de un móvil a otro es muy sencillo.
Es posible, no obstante, que dispongas de más de un dispositivo para consultar algunas de tus cuentas, como redes sociales o tu correo electrónico. Tanto si se trata de otro smartphone o de una tablet, tal vez te estés preguntando si sería posible contar con las mismas cuentas configuradas en varios terminales a la vez.
La respuesta es sí, y solo tendrás que repetir el proceso que acabas de realizar. Cuando exportas las cuentas de un móvil, estas no desaparecen, sino que son copiadas.
De este modo, solo tienes que volver a escanear el código QR con tu segundo smartphone o con tu tablet, y tus cuentas quedarán configuradas en el nuevo dispositivo.
Eso sí, ten en cuenta esto: si vas a tirar el móvil viejo, o piensas venderlo o regalarlo, asegúrate de borrar todos los datos.
Alternativas a Google Authenticator
Google Authenticator es una Buena herramienta de seguridad que nos puede llegar a sacar de más de un apuro. No obstante, también encontrarás otras alternativas igual de interesantes, la mayoría de ellas totalmente gratuitas. A continuación, vamos a presentarte unas cuantas.
[su_note class=”discontinuo” note_color=”#ffffff” text_color=”#000000″ radius=”5″]

Authy
Authy es una app desarrollada por Twilio, esta aplicación dispone de unas cuantas opciones que la app de Google no ofrece.
Por ejemplo, permite la sincronización en la nube, y también el bloqueo por huella digital o por PIN.
Por supuesto, también te permitirá acceder a los códigos sin necesidad de conectarte a internet.
[/su_note]
[su_note class=”discontinuo” note_color=”#ffffff” text_color=”#000000″ radius=”5″]

Microsoft Authenticator
Microsoft cuenta con la que, sin duda, es una de las alternativas más potentes que existen a Google Authenticator.
Se trata de una completa app que te puede ayudar a mantener tus códigos a salvo gracias a las diferentes opciones con las que cuenta para su bloqueo mediante un PIN, tu huella digital o incluso tu rostro.
Por supuesto, es compatible con todo tipo de cuentas, sean o no de Microsoft.
[/su_note]
[su_note class=”discontinuo” note_color=”#ffffff” text_color=”#000000″ radius=”5″]

Aegis Authenticator
Se trata de una interesante alternativa totalmente gratuita y de código abierto.
Es compatible con los algoritmos HOTP y TOTP, por lo que permitirá usarla para la mayoría de cuentas. Además, mantiene los códigos de verificación en un baúl cifrado y protegido mediante contraseña.
Otra de las funcionalidades que añade es la de hacer copias de seguridad en la nube.
[/su_note]
[su_note class=”discontinuo” note_color=”#ffffff” text_color=”#000000″ radius=”5″]

Myki
Esta interesante aplicación de doble autenticación es capaz de funcionar sin necesidad de conexión a internet, ya que se asociará a tu número de móvil. Su potente cifrado la convierte en una herramienta muy segura, y cuenta con aplicaciones para las plataformas más usadas.
[/su_note]
[su_note class=”discontinuo” note_color=”#ffffff” text_color=”#000000″ radius=”5″]

2FA Authenticator
Si no quieres complicarte mucho para mantener tus cuentas y códigos a salvo, 2FA Authenticator puede ser la alternativa que te interesa.
Ha sido creada para ser fácil de usar y se ha puesto mucho cuidado en su diseño.
Como puedes ver, mantener a salvo tus cuentas de correo, tus redes sociales o tus cuentas del trabajo resulta bastante sencillo.
Así, si piensas cambiar de móvil, podrás exportar tus códigos en un momento y sin sufrir demasiados quebraderos de cabeza.
[/su_note]
Quizás pueda interesarte:
[su_row][su_column size=”1/3″] [su_photo_panel url=”https://play-g5.es/los-mejores-moviles-baratos-del-mercado/” target=”blank” text_align=”center” photo=”http://play-g5.es/wp-content/uploads/2020/02/los-mejores-moviles-baratos-del-mercado.jpg”] Los mejores móviles baratos y buenos [/su_photo_panel] [/su_column][su_column size=”1/3″] [su_photo_panel url=”https://play-g5.es/moviles-baratos-buenos-xiaomi/” target=”blank” text_align=”center” photo=”http://play-g5.es/wp-content/uploads/2020/02/moviles-baratos-buenos-xiaomi.jpg”] Móviles baratos Xiaomi [/su_photo_panel][/su_column] [su_column size=”1/3″][/su_column][/su_row]